Installing Linux Mint 21 Xfce, Dual Boot with Windows on PC
Linux Mint, the ever popular Linux OS (distro) known for it's beginner friendly, has one flavor featuring the light and popular desktop: Xfce. And now, I'm going to share when I installed Linux Mint 21 Xfce edition on my Toshiba Dynabook R734/K.
Nerdizen.xyz — Linux Mint is the Linux distro that introduced me to the world of Linux OS on PC. The distro project has three flavors: original Cinnamon, Xfce, and MATE.
Cinnamon Edition is the original release, it's considered the "flagship" version of Linux Mint OS. It has modern, sleek, and innovative interface.
However, I was interested to try the Xfce Edition now. As we know, Xfce is a desktop that is not just costumizable, but also lightweight.
The Linux Mint Xfce Edition may be more lightweight, especially on old laptop like my Dynabook R734/K laptop.
Steps installing Linux Mint 21 Xfce Edition and dual booting it with Windows
Requirements:
- PC with 64-bit processor
- Backups!
- Bootable media creation tool, like Ventoy or Rufus. I personally prefer Ventoy.
My environment:
- Linux Mint version: 21
- Device: Toshiba Dynabook R734/K laptop
- Installed OS: Windows 11
Steps:
- Prepare two new empty partitions. For example we can use Windows' Disk Management ("Shrink volume…"):
a: ≥ 32 GB partition for hosting the Linux Mint OS files.
b: (Optional) A partition with same or twice size of our PC's RAM for swap partition. This swap partition is recommended we have small RAM, to help our PC's performance in multitasking. - Download the Linux Mint iso at the official website: linuxmint.com. Then, make the iso into a bootable media, for example here I am using Ventoy.
- Disconnect any external storage drives. This is to prevent formatting/erasing wrong storage or partition when installing the Linux Mint OS files later.
- Boot our PC to the created Linux Mint bootable media. In short, go to our PC's BIOS settings, then select to boot from the bootable media. For Dynabook R734/K, you can see the example below (Click to expand).
Booting to a bootable media on Toshiba Dynabook R734/K laptop (example booting into Ventoy media)
- Access the
Boot Menu(BIOS menu) on Dynabook R734/K by restarting the laptop and repeatedly pressing F12 until the boot menu/BIOS menu appears. - If the Linux Mint installation/bootable media (e.g., USB storage stick) is not plugged in, do so now to make it appears in the BIOS boot Menu.
- In the Boot Menu, select the installation/bootable media (e.g. USB drive) to boot into it directly. Alternatively, adjust the boot order to prioritize the installation/bootable media for automatic booting. Follow these steps:
- Choose
Enter Setupfrom the Boot Menu main menu.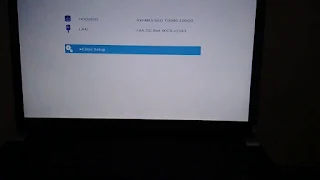
- In the side menu, select
Advanced, scroll down, and chooseChange Boot Order.
- Set the USB drive (or your relevant storage) where the Linux Mint bootable media is located to the top of the Boot Priority Options and click
OK.
- Select
Exit→Exit Saving Changesfrom the side menu.
- Choose
- In the Ventoy boot main menu, consider switching to GRUB2 Mode for increased compatibility in booting Linux images by pressing Ctrl+R. Then, browse and select the Linux Mint iso and press Enter to initiate the Linux Mint OS live media boot process.
- Linux Mint black GRUB booting menu. In the GRUB menu, choose "Start Linux Mint 21 Xfce 64-bit" to boot to the CD live desktop.
- After booting to the desktop, double click the "Install Linux Mint" shortcut on the desktop to run the installation wizard.
- First, select language, click "Continue" at the bottom to proceed. Do the same when selecting keyboard layout.

- Wireless window. We can connect to a network so the system will update simultaneously when installing it later. Here, I choose "I don't want to connect…". Click "Continue" to proceed.

- Next, it's recommended to tick the "Install multimedia codecs" → Click "Continue".
- Installation type window. Because we had prepared the partition beforehand, here we choose "Something else" → Click "Continue".

- Now we're selecting the partition where Linux Mint OS files will be installed to. Select the partition, then right click on it → "Change…". On the "Use as" selection, select "Ext4 journaling file system". On the "Mount point" selection, select "/". Tick the "Format the partition", click "OK".


- (Optional) Choosing a swap partition. Select the partition to be used as a swap area, right click on it → "Change…". On the "Use as" selection, select "swap area". Tick the "Format the partition" if it's not disabled → Click "OK".

- On the "Device for boot loader installation" selection on the bottom, make sure it's selected to our PC's main disk (typically
/dev/sda). Click "Install Now" on the bottom to proceed.
- Select our time zone, type our country's capital → Click "Continue".
- Lastly, fill our user's credentials, especially username and password, as it will be used to login to our freshly installed Linux Mint → Click "Continue", and wait until the installation done.
- After the installation done, restart our PC. The next time we boot, the GRUB menu should be showing, allowing us to choose to boot to the Linux Mint or Windows (or whatever other OS installed).














