Multiboot Install POSROG with Linux and Windows on PC
Another Android-x86 OS: POSROG. If you've heard Phoenix OS before, well this Android-x86 distro is actually a forked one from it.
Nerdizen.xyz — What we can expect? Well, it's the unique desktop interface from Phoenix OS that is more well suited for multitasking on a larger computer screen (kind of similar to PrimeOS).
I had installed Phoenix OS long ago, but it seems the project has now been dead. Too bad, because it was simply an amazing Android-x86 OS. Maybe that's why other developers forked the OS, for example like POSROG here.
Steps how to install POSROG OS, multiboot with Linux and Windows
Requirements:
- Backup!
- A bootable media creation tool, here I am using Ventoy.
My environment:
- POSROG version: V3U8 x86_64 K3 Mesa 21.0.0 (64-bit) - 2021/12/12.
- Device: Toshiba Dynabook R734/K laptop.
- Installed OS: Linux Mint 21 and Windows 8.1.
Installing POSROG OS
- Prepare an empty partition on your PC, preferably ≥ 8 GB for hosting the POSROG installation. For example we can easily make it on windows we can use Disk Manager, or on Linux we can boot into a live CD and use GParted.
- Download the POSROG OS iso on the official website: posrog.pages.dev. Or if you want to use the same version as mine, I've attached it above before, on my environment info.
- Turn the iso into a bootable media. For example here I am using Ventoy.
- Disconnect all external devices, especially storage devices, to avoid potential mistakes of formatting or erasing data.
- Boot the media contained the POSROG we just created on our PC. In short, boot to our PC BIOS/UEFI menu then choose the bootable media. Example below is on my Toshiba Dynabook R734/K laptop (click to expand).
Booting to a bootable media on Toshiba Dynabook R734/K laptop
- Access the
Boot Menu(BIOS menu) on Dynabook R734/K by restarting the laptop and repeatedly pressing F12 until the boot menu/BIOS menu appears. - If the POSROG installation/bootable media (e.g., USB storage stick) is not plugged in, do so now to make it appears in the BIOS boot Menu.
- In the Boot Menu, select the installation/bootable media (e.g. USB drive) to boot into it directly. Alternatively, adjust the boot order to prioritize the installation/bootable media for automatic booting. Follow these steps:
- Choose
Enter Setupfrom the Boot Menu main menu.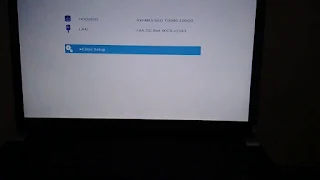
- In the side menu, select
Advanced, scroll down, and chooseChange Boot Order.
- Set the USB drive (or your relevant storage) where the POSROG bootable media is located to the top of the Boot Priority Options and click
OK.
- Select
Exit→Exit Saving Changesfrom the side menu.
- Choose
- In the Ventoy boot main menu, consider switching to GRUB2 Mode for increased compatibility in booting Linux images by pressing Ctrl+R. Then, select the POSROG iso and press Enter to initiate the POSROG OS live media boot process.
- Now we are in the POSROG bootable media GRUB boot menu. Here I will use the topmost kernel (since it's ordered that way, maybe the developer suggest it), so it's "…Kernel 5.4.112 Installation" to directly install it.

- We're booting to the POSROG installation wizard screen. First, choose the partition we've prepared for the OS files, click "OK".

- Choose to format to
ext4to use the native Linux file system.
- On the choice to "Instal EFI Grub", choose "Skip", because we're going to do it manually later.
- Next, we can choose to install the
systemas read-write or not. Choose "Yes" if you love to tinker, otherwise "No". 😅 - After the writing process is done, don't reboot to POSROG yet, instead we will boot to our Linux OS to add the POSROG to the GRUB bootloader entry.

Adding Installed POSROG OS to Grub bootloader
My environment:
- OS: Linux Mint 21.
- App used: Grub Customizer.
Steps:
- Boot to our Linux OS, then open the Grub Customizer app (requires superuser access).
- Click the 'Paper +' icon on the menu bar to add new boot entry.

- On the "Name" input, here I put "POSROG".
- On the "Type" selection, choose "Other".
- Next on the "Boot sequence" text area, we will use the Android-x86 default boot script, of course with some adjustments:
set root='(hdX,Y)'
linux /posrog/kernel-enam quiet root=/dev/ram0 androidboot.selinux=permissive acpi_sleep=s3_bios,s3_mode SRC=/posrog
initrd /posrog/initrd.img Notes:
Notes:
X and Y: The disk and partition number where POSROG installed. For example on me, it's(hd0,7), because I installed it on my main disk (0) on partition number 7. We can see it easily for example using Disks (Gnome Disk) or GParted app on Linux. posrog: The directory where POSROG installed on the partition. By default, POSROG will install to
posrog: The directory where POSROG installed on the partition. By default, POSROG will install to /posrogfolder inside the chosen partition.
kernel-enam: The kernel to be used by default. Here I'm using the latest kernel there which is kernel-enam. - Click "OK" → "Save" button on the menu bar.
- Reboot our PC. POSROG entry should be showed now on the GRUB bootloader menu.
Installing POSROG (Android on PC) - Triple Boot with Linux & Windows video on YouTube














