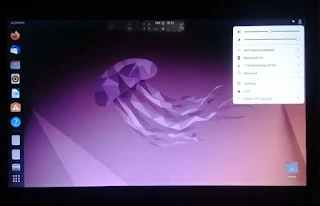Installing Ubuntu Linux OS, Dual Boot with Windows on PC
Ubuntu, one of if not the most popular Linux distro (OS) on earth, There are many Linux distros derived from Ubuntu, and I have tried some of them.
Nerdizen.xyz — Funny I never tried the Ubuntu itself, remembering how I installed quite a few Ubuntu based distros and flavours (Ubuntu official spin-off distros). But now finally I am installed it on my laptop.
Steps Installing Ubuntu and Dual Booting it with Windows
Requirements:
- Backup, duh!
- Bootable media creation tool. Here I am using Ventoy.
My environments:
- Ubuntu version: 22.04.1.
- device: Toshiba Dynabook R734/K laptop.
- installed OS: Windows 8.1.
Steps:
- Prepare two new empty partitions:
a: A ≥ 32 GB partition, to host the Ubuntu OS files is recommended.
b: (Optional) Another partition with the same or twice of our PC RAM size. It will be used for a swap partition (to help better multitasking, especially if we have small RAM).
For example we can easily make it using Windows' Disk Management ("Shrink Volume" feature). - Download the Ubuntu Desktop iso at the official website and turn it into a bootable media, for example using Ventoy.
- Disconnect any external storage drives. This is to prevent formatting/erasing wrong storage or partition when installing the Ubuntu OS later.
- Boot our PC into the created bootable media. In short, go to our PC BIOS settings and boot from the Ubuntu bootable media we had created before. For example on Dynabook R734/K laptop, you can view it below (click to expand).
Booting to a bootable media on Toshiba Dynabook R734/K laptop
- Access the
Boot Menu(BIOS menu) on Dynabook R734/K by restarting the laptop and repeatedly pressing F12 until the boot menu/BIOS menu appears. - If the Ubuntu installation/bootable media (e.g., USB storage stick) is not plugged in, do so now to make it appears in the BIOS boot Menu.
- In the Boot Menu, select the installation/bootable media (e.g. USB drive) to boot into it directly. Alternatively, adjust the boot order to prioritize the installation/bootable media for automatic booting. Follow these steps:
- Choose
Enter Setupfrom the Boot Menu main menu.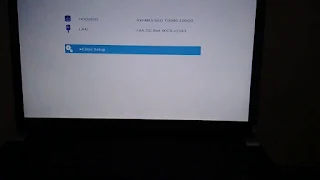
- In the side menu, select
Advanced, scroll down, and chooseChange Boot Order.
- Set the USB drive (or your relevant storage) where the Ubuntu bootable media is located to the top of the Boot Priority Options and click
OK.
- Select
Exit→Exit Saving Changesfrom the side menu.
- Choose
- In the Ventoy boot main menu, consider switching to GRUB2 Mode for increased compatibility in booting Linux images by pressing Ctrl+R. Then, browse and select the Ubuntu iso and press Enter to initiate the Ubuntu OS live media boot process.
- Allright, now we're booting into blacked Ubuntu GRUB menu 😬, select "Try or Install Ubuntu."
- After booting into the Ubuntu live desktop, we can "Try Ubuntu" first or directly "Install Ubuntu". If we try it first, we can double click the "Install Ubuntu…" shortcut on the desktop to install it later.

- Now we're swithing to the installer windows. First, select languange and keyboards, click "Continue" at the bottom to proceed.
- On the Wireless window, we can connect to a network so it will update the system while installing it later simultaneously. Here I am choosing "I don't want to connect…", click "Continue" at the bottom.
- Next we are being presented with the "Updates and other software window". We can choose a Minimal install, or Normal install with full fledged desktop apps like browser and office preinstalled (Normal is recommended for beginner). Below it, recommended to check the "Install third-party software for graphics and Wi-Fi hardware and additional media format". Click "Continue" at the bottom to proceed.
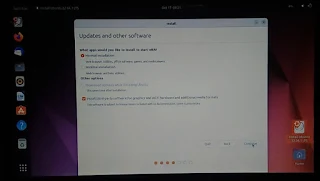
- On the Installation type window, we choose "Something else" because we had prepared the partition beforehand.

- Select the partition where the Ubuntu OS files will be installed to, then right click it → "Change…". On the "Use as" selection, choose "Ext 4 journaling file system". Tick the "Format the partition" checkbox. On the "Mount point" selection, choose "/". Click "OK".


- (Optional) Select a partition for a swap partition, right click on it → "Change…". On the "Use as" selection, choose "swap area". Click "OK".

- Next on the bottom, "Device for boot loader installation", typically we choose our PC's main disk (
/dev/sda). - After everything is done, click the "Install Now" button on the bottom right → "Continue".

- Next, choose our time zone. Type our country's capital, → "Continue".
- Lastly, create our user's credentials. Most importantly the username and passwords as it will be used to login to our freshly Ubuntu OS → "Continue", wait until the installation done.
- After the Installation Complete, restart our PC. The next time we reboot, the GRUB menu should be showed, allow us to select to boot into Ubuntu or Windows (or other OS if any).
Ubuntu Linux OS quick reviews on my Toshiba Dynabook R734/K
I mentioned earlier how I actually installed Ubuntu later than other Linux distros, the reason is the system requirements it stated.
On the official website, Ubuntu stated that it needs dual-core processor and 4 GB RAM. It is just right the amount of power my old Toshiba Dynabook R734/K laptop had.
I was afraid it would lagging or things like that, because my system is barely met the requirements. But surprisingly, it runs quite well.
On that old laptop of mine, everything was smooth. Browsing using Firefox, coding using Codium (VS Code fork), watching movies using VLC, etc.
Overall, it's such a pleasant experience to use Ubuntu on my Dynabook R734/K. And, I love the user interface too, it's quite refreshing and so practical.